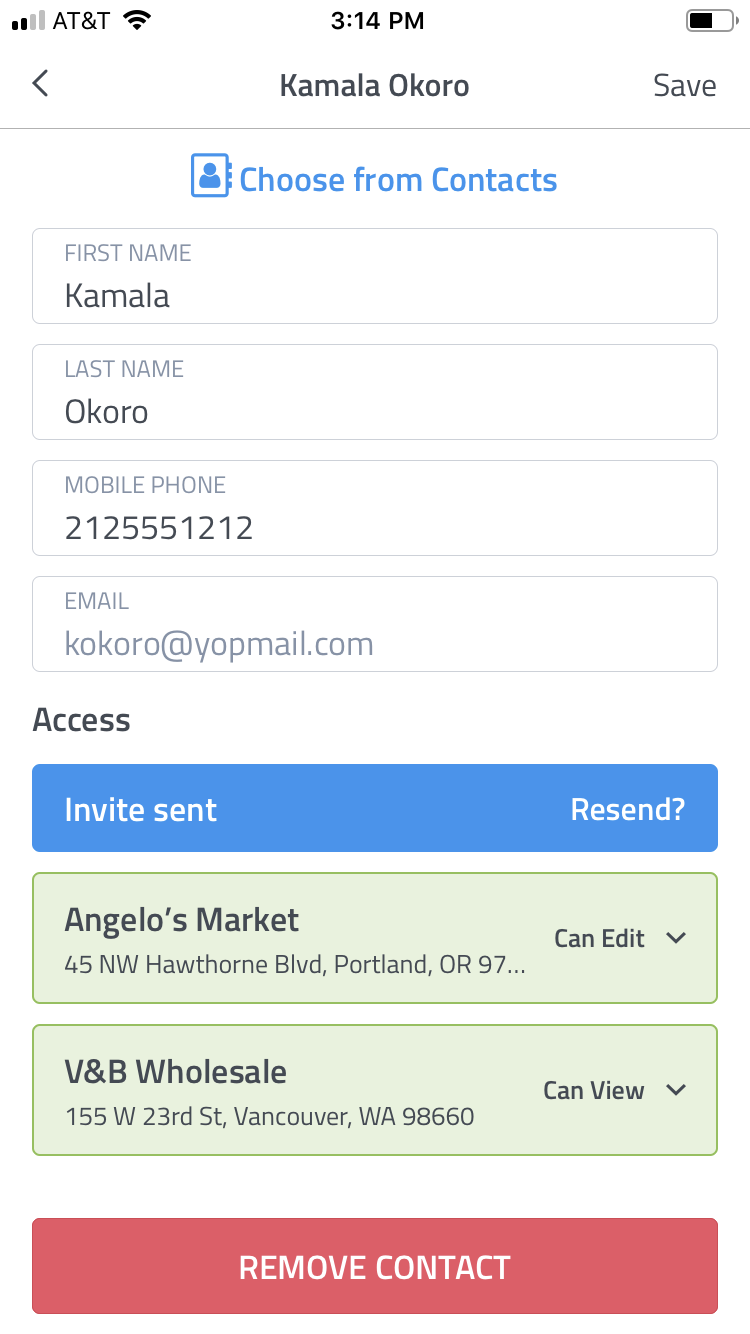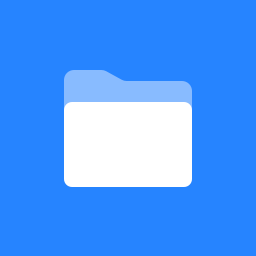Contacts (User Management)
Using the User Management feature, you have the ability to control app access to any of your locations. This allows you to invite contacts who will receive notifications, view location status or even to help manage the location.
Note that Contacts can have different permissions for each location.
Can View: Contact will be invited to see the details of the location, but cannot make changes.
Can Edit: Contact will be invited to help manage the location, including making changes such as adding or removing devices, alerts and sensor maps.
Owner: Contact has Can Edit permission and can also modify other Contact permissions, including inviting additional Contacts to the location.
Adding a new Contact
Before someone can view a location you manage, they must be granted app access to that location. This can be easily done by adding a new Contact and specifying the appropriate permissions.
Open the Contacts screen.

Select the Add button to being creating a new contact.

Fill in the contact’s details, such as their name, phone number and email address.
💡 Be sure to double-check the email address is correct.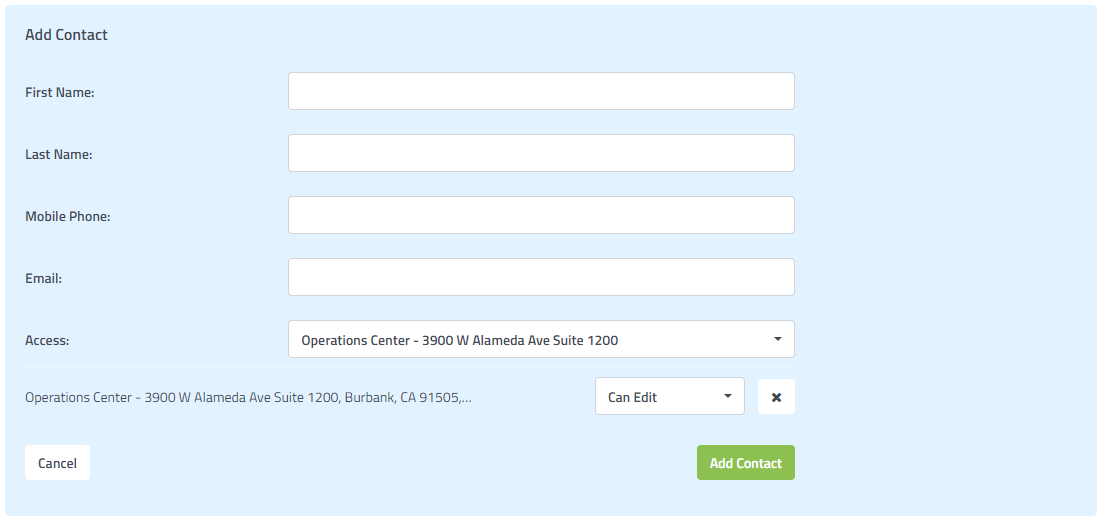
Under Access, pick which locations the user will be granted app access to.
Can View: Contact will be invited to see the details of the location, but cannot make changes.Can Edit: Contact will be invited to help manage the location, including making changes such as adding or removing devices, alerts and sensor maps.
Owner: Contact has Can Edit permission and can also modify other Contact permissions, including inviting additional Contacts to the location.
Tap Save to save the contact.
➡ Once saved, the person will receive an an email inviting them to access the location(s).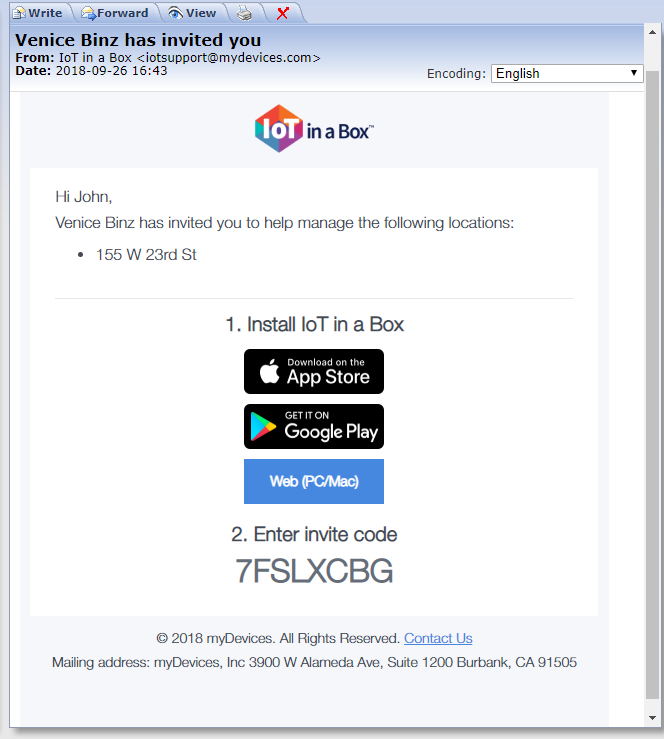
Manage Contacts
You can use the Contacts screen to see a complete list of contacts associated with your account. From here you can add, remove or modify contact permissions for all your locations. Simply tap on any contact to open their contact details and app access settings.