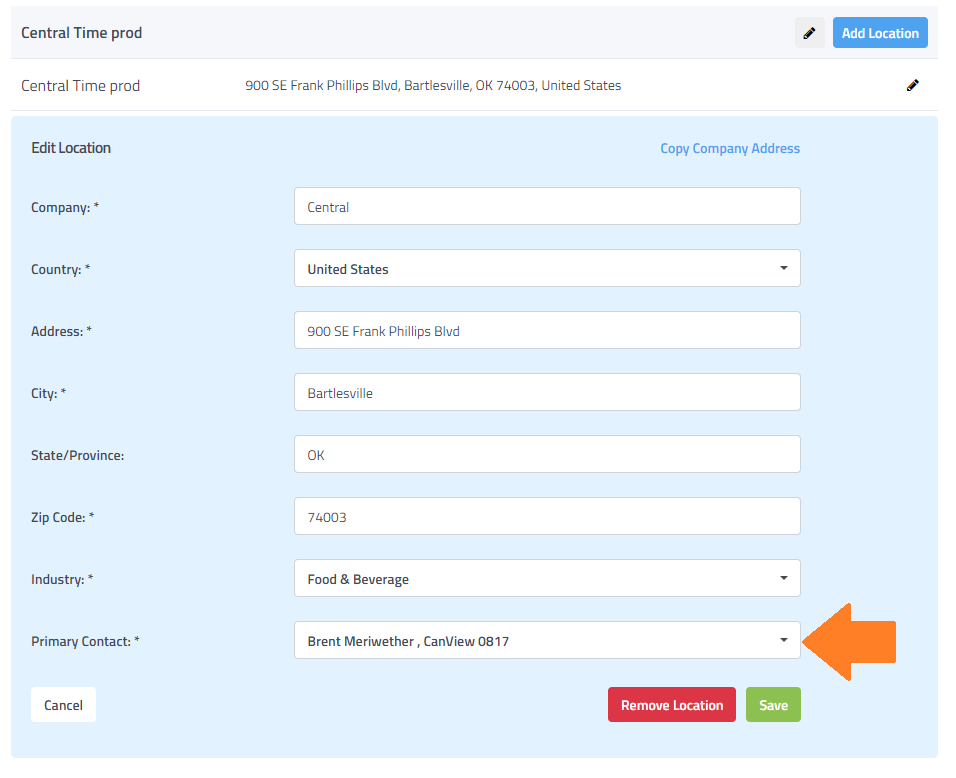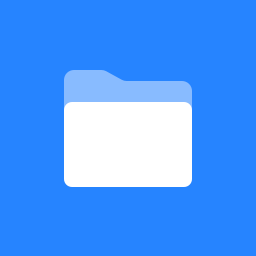How to setup Lock/Unlock alerts
You can use the Lock feature to prevent accidental changes and to prevent the creation of new alerts at a given location.
Lock Alerts
Expand the location menu and select Alerts.
💡 Lock/unlock is performed for each location separately – it is not account wide.Select the Lock option.
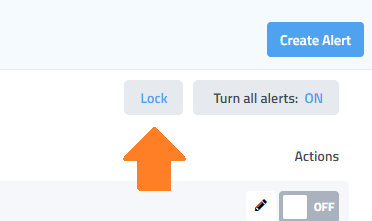
Enter your password (this is the same password you use to sign into your account).
The Alerts will now be locked and any Primary Contacts for the location will be notified by email. You will also see notification on the Alerts screen.

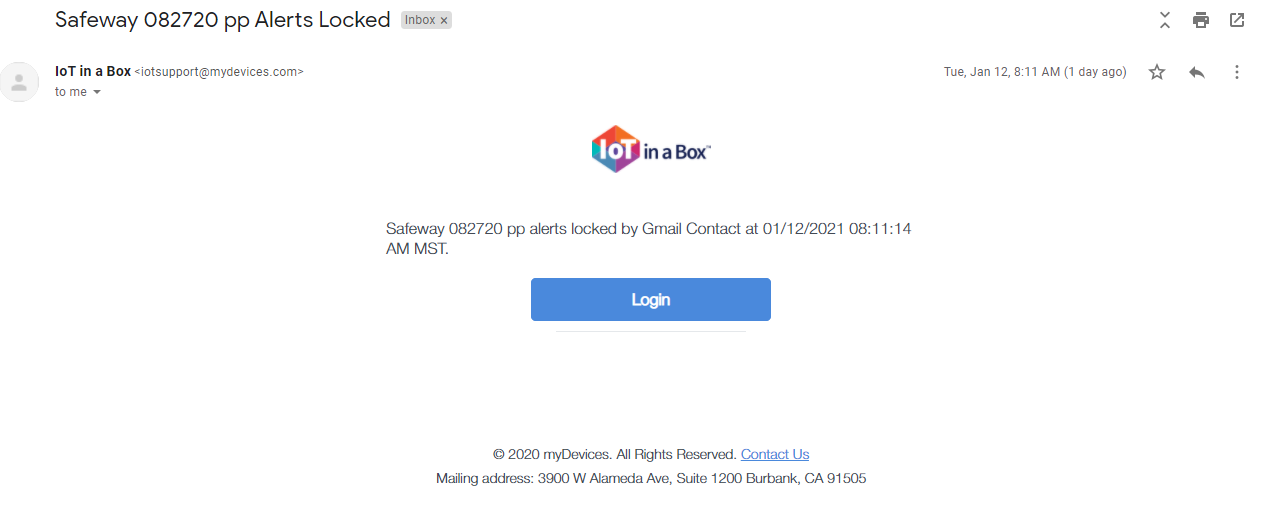
Unlock Alerts
Use the same steps as for Lock Alerts, but click on Unlock. Primary Contacts will be notified when unlocking alerts and the information will be displayed on the Alerts screen as well.
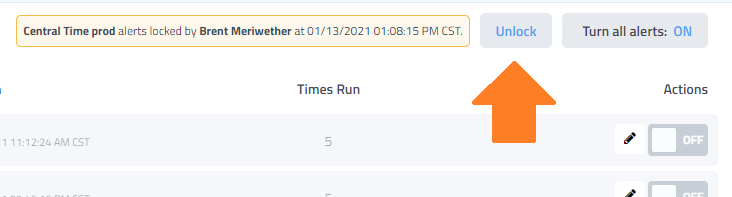
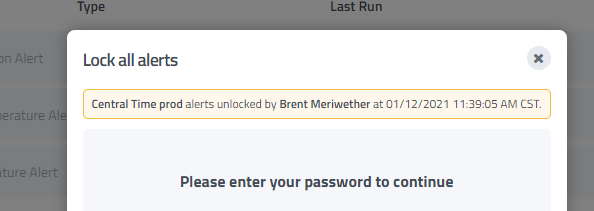
Who gets notified when Alerts locked/unlocked
Any time Alerts are Locked or Unlocked for a location, the Primary Contact(s) are notified by Email. You can manage those contacts from Companies & Locations.
In the top nav bar select Companies & Locations.
Click on the Edit (pencil) option shown next to the location.