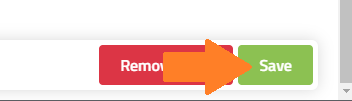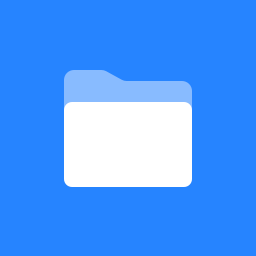Quickly apply settings to other alerts
If you have several alerts of the same type and need to make an adjustment to all of them, you can use the Apply Settings to other devices feature to quickly adjust them all.
You can also use this feature to Create new alerts, not just update existing ones. Just use an existing alert and use select any new devices you want alerts created for as shown in Step 5 below.
Expand the location menu and select Alerts from the dropdown.
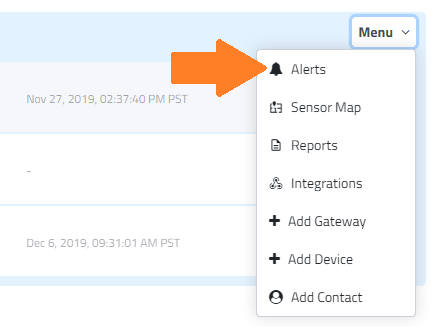
Find one of the alert types that you want to adjust in the list and select Edit Alert.
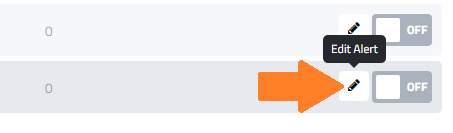
On the Alert screen that appears, adjust the alert settings as desired. For example, you can adjust rules so that alert notifications are sent less often.
After making changes to the settings, go to the setting for Apply settings to other devices and open the control.
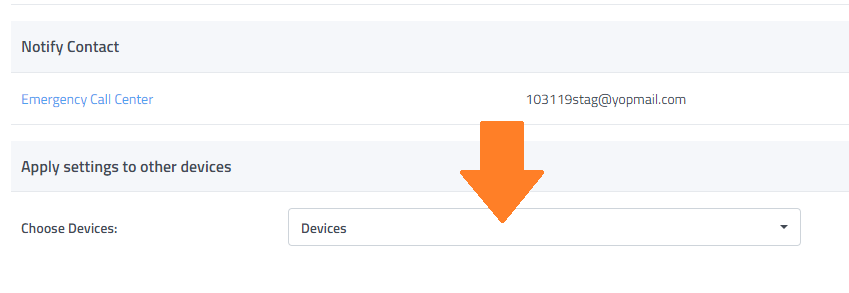
Select one or more additional settings to which you want to apply this alert change to. For example, to quickly apply this same change to all of your Temperature/Humidity devices select those devices from the dropdown.
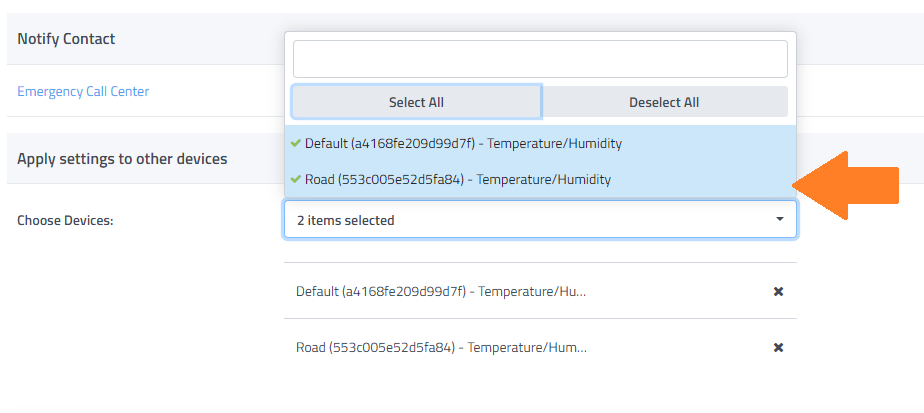
Be sure to click on Save to apply changes to all of your selected alerts.
💡 Note: Any changes you made to the alert will be then applied to all selected alerts. If there weren’t already alerts for the selected devices, they will be created for those devices with matching settings.