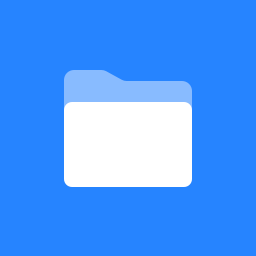Send downlink commands
Downlink commands are supported by the following operations:
Manually sending downlink commands via the Console.
You can send whatever command you want.
You must know the command/port info to send.
Using the commands we’ve added to the device Template.
Users can adjust these settings themselves by simply going to the Settings screen for their device.
Only certain supported commands have been added. In order for commands to be supported they must be added into the Device Template being used.
Directly via your myDevices LNS Instance
Requires that we set up a private LNS instance for you first.
You can send whatever command you want.
You must know the command/port info to send.
Sending downlink command from the Console
Sending downlink commands can be done from the Console > Device Registry screen.
Log into the Console and go to the Device Registry screen.
Use the search fields to find the devices you want to send the commands to.
You can use the individual search fields or you can use the Bulk search option.
Either way, make sure the devices you want to send the command to are selected.
Expands the Bulk Actions and select Send downlink command.
In the dialog that follows, you can enter the downlink command and port information and send the payload to the selected devices.
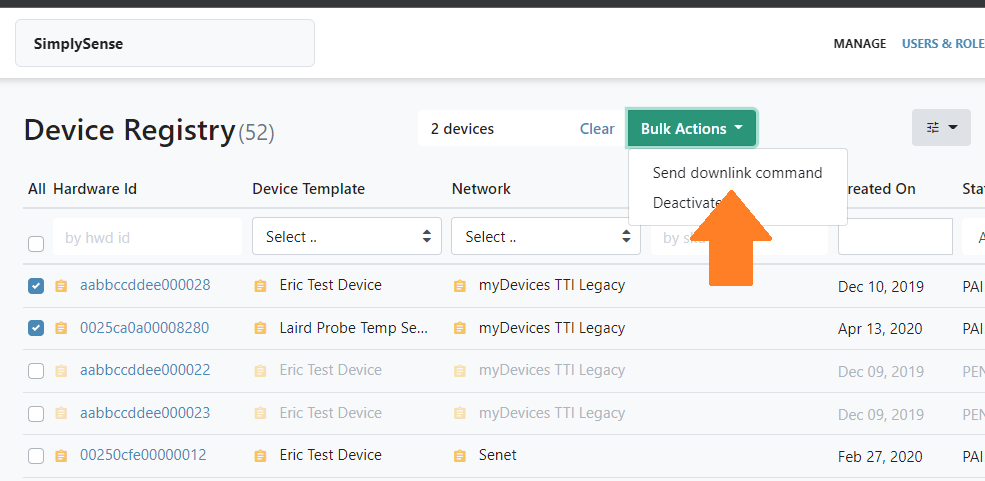
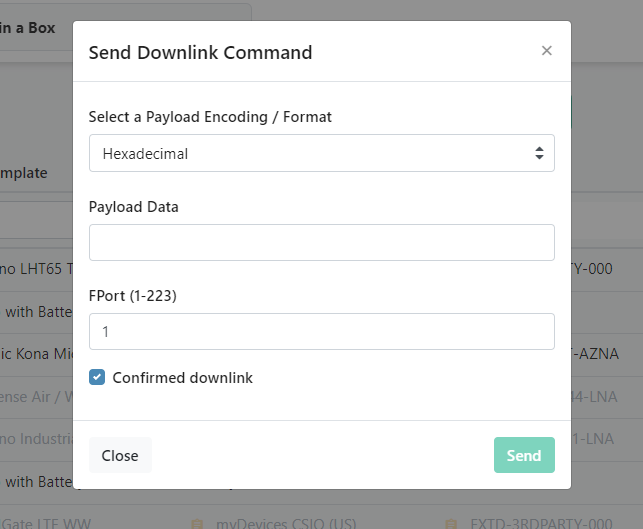
Sending downlink commands from Device Settings
This feature requires downlink support by the hardware as well as an updated Template in our system which defines what intervals are allowed.
Sensors are designed to run for extended periods at their default intervals - adjusting intervals to low values can negatively affect battery longevity and may affect RMA replacement.
Adjust sensor transmission intervals
Sensor intervals (how often a new reading is transmitted) can be adjusted from Settings.
From the Manage screen, select the device you want to adjust.
Go to the Settings sub-screen.
Change the interval option to reflect how often you want the device to send readings.
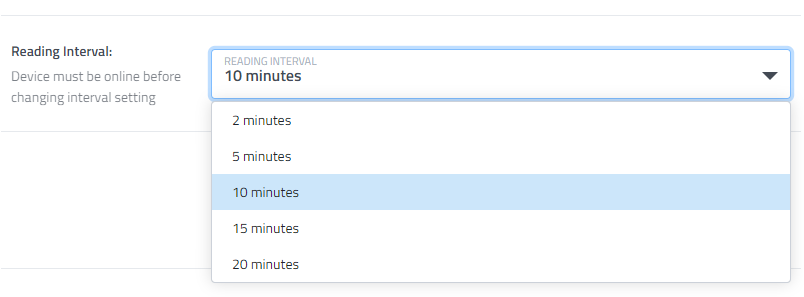
Save your change.
Sensors must be online and transmitting regularly for downlink commands to be successfully sent to the sensor.
The change will take effect when the sensor sends its next reading. It may therefore take a little bit of time for the sensor to acknowledge and transition to the new setting.
Adjusting multiple sensors at once
You can adjust multiple sensors at once by using the Apply Settings to Other Devices option.
Adjust the settings to fit what you want.
Expand the Apply Settings to Other Devices dropdown and select any additional sensors you want those settings to apply to as well.
Save your changes.
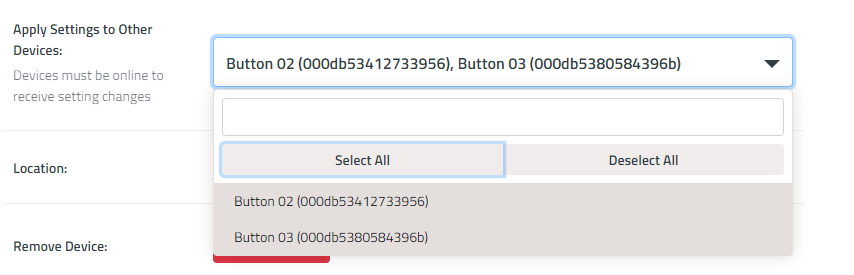
Sending downlink commands via myDevices LNS (Chirpstack)
Log into your myDevices LNS instance: https://lns.mydevices.com/#/login
Search the device’s DevEUI in the search box at the top of the page.
Click the DevEUI from the search results to go to the device’s page.
On the Details tab, scroll down to the Enqueue Downlink Payload area:
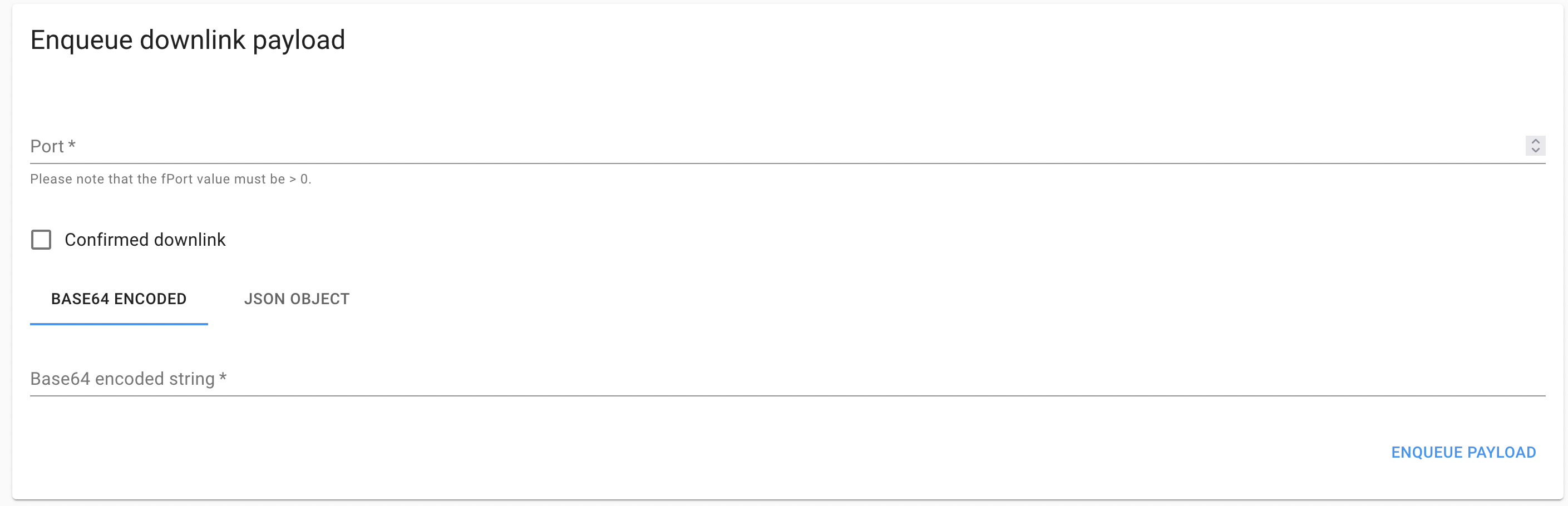
In the Port field, enter the port number to send the downlink command on.
Check the box to send a confirmed downlink command
In the Base64 encoded String field, enter a Base64-encoded downlink payload
Click Enqueue Payload to send the payload to the device. Please note that most devices will not pick up the Enqueued Payload until their next check-in.