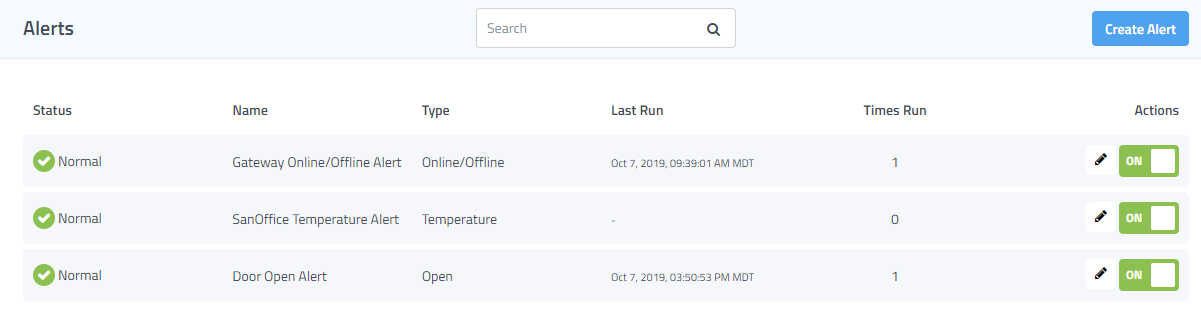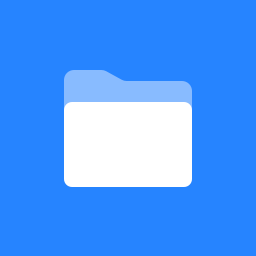Creating an Alert
Receive notifications when sensor readings deviate from normal. Our Alert system allows for complete customization of alerts – you control the conditions for alerting, who gets notified, and during which hours contacts are to be notified (such as working hours and after-hours). Recipients can be notified by Text or Email message.
Create New Temperature or Humidity Alert
You can create new alerts from the Alerts screen. You can have as many alerts as you want, each with their own options.
Expand the Location menu and select Alerts.
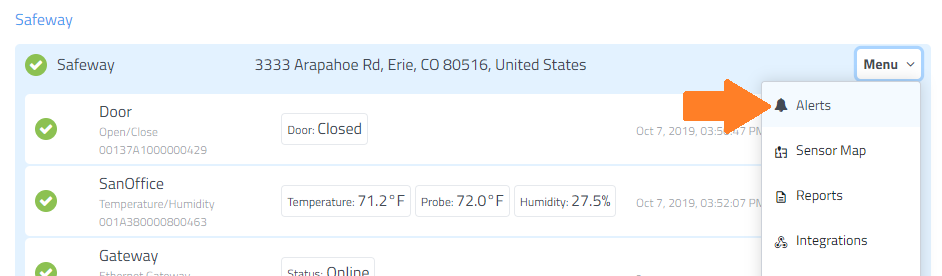
Click on Create Alert to start creating a new Alert.
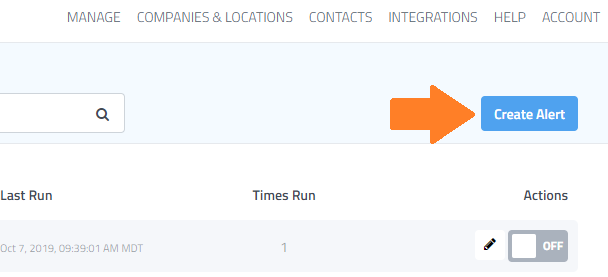
Click on Device and a list of devices at this location will be displayed. Select which device will be used in the alert.
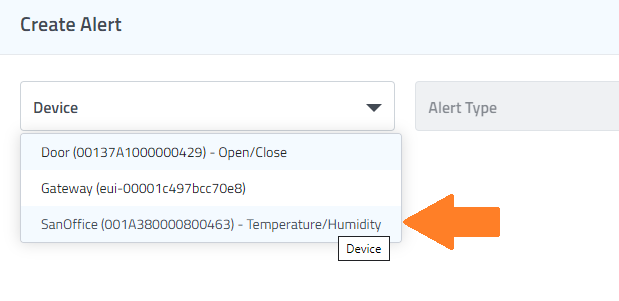
Select Temperature or Humidity for the Alert Type. (You may also be able to select “Probe” if your sensor has a probe attached).
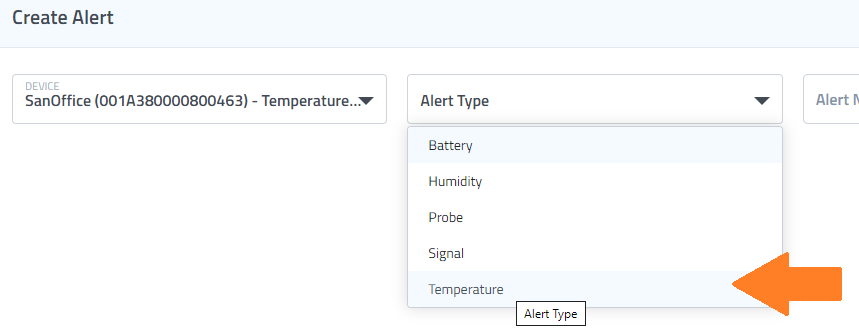
💡 The alert types you see will depend upon the type of device selected in step 2.
➡ After selecting the Device and Alert Type, additional options will appear on screen.Enter an Alert Name.
💡 The app will automatically create an appropriate default name for your new alert. You can choose to accept the default name or customize it.Customize the Conditions for the alert. These thresholds determine when the alert will trigger.
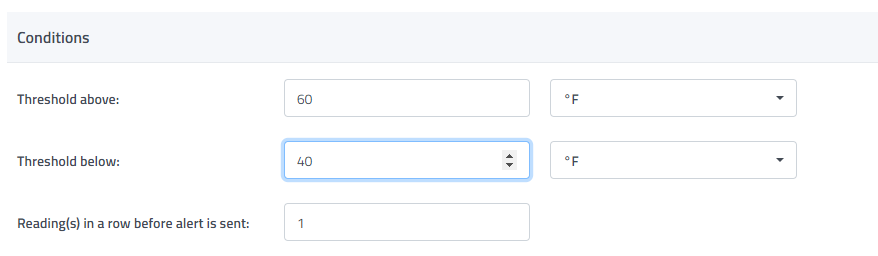
💡 The app will choose appropriate defaults based upon the type of alert being created. Adjust values based on your policy.OPTIONAL: Add a Rules. Rules allow you to define additional options or exceptions that should be taken into account.
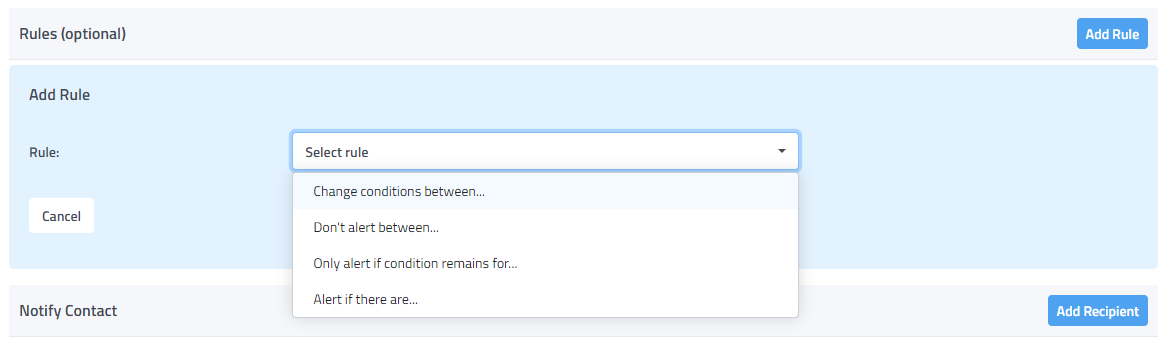
💡 For more information on adding rules check out How can I control the number of alerts that I receive?Customize the recipients who will be notified when this alert occurs.

💡 You can notify as many contacts as you want, each with their own notification options. Add to the list of recipients by clicking on Add Recipient. Select either to alert the user via Email or SMS Text.Click on Save Alert to complete the alert.
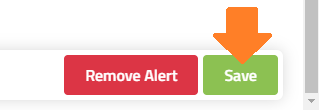
➡ After adding your new alert, you see confirmation that the alert was created and you will be returned to the Alerts screen where you will see your new alert shown.