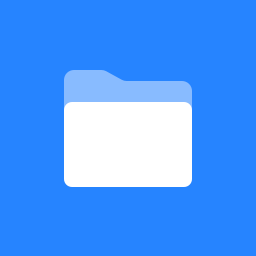Post-Installation: Using account created by an Installer
In this Guide we’ll walk you through how to start using a monitoring solution account that was pre-created for your use by an installer service.
Audience: Admin account owners who are being handed off their pre-created account which contains all of the sensors, alerts and reports that were requested to be created during the Install period.
In this Guide:
1. Access & log into your dashboard account
As part of working with an Installer your dashboard account will be created and populated for you. When things are set up and ready for your use you will be given the dashboard link and account details which you can use to sign into your account.
Bookmark the dashboard URL or install the app to your desktop or mobile device. You can use a web browser or the installed mobile app, usage and features are identical.
2. Take a quick tour of the App Features
If you are new to the app you may want to first see a quick overview of the App features and how to navigate things. Check out our App Video: Overview to watch a quick video which will help you get your bearings within the app.
3. Review your Location and hardware that was installed
After opening the dashboard you will see the Company and Location that were created for your use. If you expand your Company and then the Location you will see a list of hardware that was installed as part of your solution rollout.
If for any reason you need to make adjustments to names (for example to clarify where a sensor is located), you can do so easily: if you select any device and go to Settings you can adjust the device name.
4. Review Alerts & Reports created for your use
When Gateways and Sensors are added into an account, default Alerts and Reports get created automatically for you. Use the Reports screen to review a list of the default reports and the Alerts screen for the default alerts. From there you can adjust any of the details, including the recipients on them.
It is common for the default alerts to be left disabled after account setup. This gives you a chance to review the sensor data and to establish appropriate Alert Thresholds before enabling them. Don’t forget to review their settings and then Enable them when ready.
Adjust the Alert Thresholds so that they only alert you when things are out of range. You can also adjust who gets notified. Don’t forget that in order for Alerts to start sending out notifications they must be Enabled (toggled On).
See Enable and Customize default Alerts.
Automatic Daily Reports are added that provide a summary of your Location. You can add additional Contacts who should receive the report as well.
5. Send Invites to additional users with permissions to access the account
As the Admin/Owner, you may be setting up a monitoring account so that others can use it for their day to day tasks. Adding Contacts in the account allows you to send out Invites and grant specific permissions to those users.
The Contacts screen lets you Add new Contacts. During this process you can assign each contact Access Permissions which affect what they are allowed to do. When you add a new contact in this manner, they are automatically notified by email with a link to complete their connection to the account.
After adding Contacts in the account, those contacts are now able to be added as Alert and Report recipients.