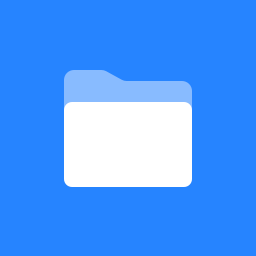Admin Set up
In this Guide we’ll walk you through the process of setting up a new account from scratch - creating your account, adding hardware, and sending invites so that other users can start using the account. We’ll walk you through the process as well as give you tips & tricks you’ll want to keep in mind for success.
Audience: New Admin account owner looking to set up a new account and hardware deployment from scratch.
In this Guide:
1. Create your Admin account
First we need to create your account log in. This will be for the Admin - this login will have full permissions to do every operation in the account.
Open your web browser and go to the dashboard landing page.
Select Create Account and fill in your details.
 Depending upon your organization, you may wish to use a generic account login for the Admin such as iot-admin@<yourcompany.com>. This may help avoid having to swap Admins due to personnel changes at your company.
Depending upon your organization, you may wish to use a generic account login for the Admin such as iot-admin@<yourcompany.com>. This may help avoid having to swap Admins due to personnel changes at your company.Create a new Company and first location by filling in the location details.
 Companies & Locations can be though of as Folders that help you organize your devices. In this sense a Company is a parent folder, a Location is a subfolder and the devices are organized within locations.
Companies & Locations can be though of as Folders that help you organize your devices. In this sense a Company is a parent folder, a Location is a subfolder and the devices are organized within locations.
After adding your Admin contact details and creating a new Company & Location your account is now created and ready for adding devices.
2. Add your first Gateway & Sensor
After setting up your Company & Location, you can start immediately adding Gateways and Sensors. Scan the QR Codes on your first Gateway and Sensor to add them into your account.
After adding a Gateway and Sensor(s) your solution is now ready to be used. You should deploy the hardware in your facility and verify that things are working.
3. Deploy and activate the Gateway and Sensors at your facility
After adding the devices into your account, you will want to deploy them and verify that they are working properly.
Follow the instructions for setting up your Gateway and connecting it so that it can transmit data over the Internet (or Cellular).
 We recommend performing this step before activating any sensors in order to make the process of getting each sensor to connect to a nearby gateway easier.
We recommend performing this step before activating any sensors in order to make the process of getting each sensor to connect to a nearby gateway easier.Follow the instructions for setting up each of your Sensors. The instructions will show you how to activate each sensor. As part of this process the sensor will automatically connect to any nearby Gateways.
You may wish to see our Installation Best Practices which will help you in obtaining good coverage and reliability for your sensors in your facility.
4. Verify Sensors are transmitting normally
After deploying any piece of hardware in your facility, we highly recommend taking some time to verify that the sensors are reliably communicating readings into your account.
Even though this step may take a bit of time to check off, experience has taught us doing this now pays off in the long run.
We recommend using the dashboard to verify that at least over the course of an hour or two, there is strong Signal Strength (RSSI) and zero missing readings from each sensor. If either of these are a problem, fixing the issue now will save you lots of headaches in the future.
You may wish to see our Tips on Verifying Sensors are transmitting regularly which walks you through how to use the app verify things are working.
5. Send Invites to additional users with permissions to access the account
As an Admin, you may be setting up a monitoring account so that others can use it for their day to day tasks. Adding Contacts in the account allows you to send out Invites and grant specific permissions to those users.
If earlier you created a shared login for your Admin account, this is also your chance to add yourself as a contact so that you can have your own login as well.
The Contacts screen lets you Add new Contacts. During this process you can assign each contacts Access Permissions which affect what they are allowed to do. When you add a new contact in this manner, they are automatically notified by email with a link to complete their signup.
After adding Contacts in the account, those contacts are now able to be added as Alert and Report recipients as well.
6. Customize the default Alerts and Reports
When Gateways and Sensors are added into the account, default Alerts and Reports get created automatically. After verifying that your devices are working as expected, you can then customize these to your liking.
Adjust the Alert Thresholds so that they only alert you when things are out of range. You can also adjust who gets notified. Don’t forget these default Alerts are disabled by default - you’ll want to Enable them so that they run.
See Adjust Alert thresholds & settings.
Automatic Daily Reports are added that provide a summary of your Location. You can add additional Contacts who should receive the report as well.
7. Take a quick tour of the App Features
Looking for a quick overview of the App features and how to navigate things? Check out our App Basics: Overview to watch a quick video.